Меню сайта
Реклама

Топ новостей
Реклама

Установка полноценной Ubuntu на USB-накопитель
Опубликовано: 28.11.2017Очень часто у людей возникает желание или необходимость поставить Ubuntu на USB-накопитель и получить возможность пользоваться своей ОС на любом компьютере (лишь бы была возможность загрузится с USB).
В этой статье описывается процесс установки Ubuntu на USB-накопители.
Не стоит путать установку с простой записью образа. Подробнее о записи образов на на USB-накопители смотрите в Usb-creator-gtk .Скачайте образ системы отсюда . Если не планируете запускать систему на машинах с более 4 Гб оперативной памяти предпочтительней выбирать 32-х разрядную.
После того, как образ загрузился, его надо записать на CD или USB-накопитель.
На USB носитель образ проще всего записать при помощи UNetbootin . Эта программа существует под большинство популярных ОС (Windows, Linux, Mac) и достаточно проста в обращении. Все что потребуется – указать путь к скачанному образу и выбрать диск, на который будет записан образ.
Можно обойтись без записи образа на какие-либо носители воспользовавшись виртуальной машиной, например VirtualBoxили QEMU . Достаточно лишь пробросить в виртуальную машину USB-накопитель. Дальнейшие инструкции для этого метода не поменяются.Перед тем как загрузится, убедитесь, что в BIOS первым загрузочным устройством выбран USB или CD-ROM, в зависимости от того, с чего вы производите загрузку. В BIOS можно попасть нажав клавишу Del для стационарных компьютеров и F2 или F12 для ноутбуков. О том, как выбрать устройство для загрузки смотрите в интернете или читайте инструкцию к вашему компьютеру.
Если все правильно сделано, вы увидите перед собой загруженную с Live CD систему.

Запустите программу GParted .

Выберите устройство, на которое вы собираетесь установить Ubuntu.

Отформатируйте его в файловую систему Ext2 или Ext4 . Так-же можно разделить USB-диск на 2 раздела для того, чтоб его можно было использовать по прямому назначению (перенос файлов с одного компьютера на другой). Для этого первый раздел раздел отформатируйте в FAT32 (для того, чтобы раздел был виден в Windows), вторым разделом выберите файловую систему Ext2 или Ext4 под Ubuntu. На второй раздел желательно выделить минимум 6 Гб, чтобы можно было не переживать за нехватку места для установки дополнительных программ.

Дальнейшая установка Ubuntu ничем не отличается от установки на жесткий диск.
Выберите на рабочем столе Install Ubuntu и выполните установку по скриншотам:



Главное - не забудьте указать установщику что GRUB надо установить на флеш-накопитель (по умолчанию он ставится на первый жесткий диск в системе).
Виртуальные машины для Linux
Если вам нужно иметь несколько операционных систем на своем компьютере, но вы не хотите использовать двойную загрузку, то остается единственный вариант — это виртуализация и виртуальные машины для Linux. При использовании двойной загрузки на медленных системах перезагрузка из одной системы в другую может занимать до нескольких минут, а это очень неудобно.
Поэтому, виртуализация — это отличное решение, потому что при достаточном количестве оперативной памяти и мощности процессора вы сможете запустить несколько систем одновременно и даже полноценно с ними работать.Но какое программное обеспечение лучше использовать? Что выбрать и как все это работает, все это — тема нашей сегодняшней статьи.
Содержание статьи:
Что такое виртуальная машина?
Виртуальные машины — это программы, которые создают программную среду, имитирующую нужное аппаратное оборудование. В эту среду может быть установлена операционная система и затем ее можно будет полноценно использовать. Мы называем такие системы гостевыми, в то время как основная система, установленная на компьютере, называется хостом.
Раньше виртуальные машины выполняли всю работу сами, на программном уровне, и понятно, что все это работало очень медленно. Но потом процессоры начали поддерживать аппаратную виртуализацию, это в разы ускоряет работу гостевой операционной системы. Это такие технологии, как AMD-V от AMD или Intel VT-x от Intel. Правда, эти технологии могут быть по умолчанию отключены в BIOS.
Кроме виртуальных машин, которые полностью эмулируют работу компьютера к виртуализации под linux можно отнести контейнеры, например, LXC или OpenVZ. Дальше мы рассмотрим виртуальны машины для Linux, которые вы можете использовать для установки своих систем.
Восстановление битых секторов HDD
В этой статье мы расскажем о восстановлении битых секторов жесткого диска и причинах их появления. Пошаговые инструкции помогут вам подготовиться к данной процедуре и самостоятельно справиться с ней.
Сразу стоит оговориться, что дальше речь пойдет о восстановлении нормальной работы винчестера, а не потерянных в результате ошибок данных.
Что такое битые сектора
Давайте вкратце рассмотрим структуру винчестера. Он состоит из нескольких отдельных дисков, над которыми находятся магнитные головки, предназначенные для считывания и записи информации. При сохранении данных головки намагничивают определенные области диска, разделенного на дорожки и более мелкие составляющие – сектора. Именно в них хранятся единицы информации. Если сектор становится недоступным для чтения – его называют «битым».
О появлении такой проблемы свидетельствуют несколько признаков:
скрипы, скрежет, постукивание при работе диска; нагревание поверхности HDD (в нормальном состоянии этого происходить не должно); частые ошибки при работе и запуске операционной системы.
Фото: структура жесткого диска
Типичные причины
Основными причинами появления битых сегментов винчестера являются:
действие вирусов и шпионского ПО; некорректное удаление программ; неправильное завершение работы системы.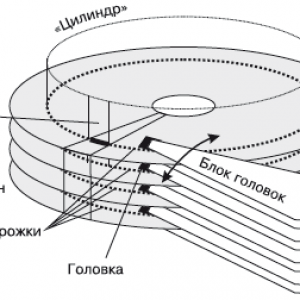
Фото: устройство HHD
Также сбои в работе винчестера могут появиться из-за механических повреждений. К ним часто приводит падение жесткого диска или компьютера, приводящее к повреждению магнитной поверхности (например, при транспортировке). Появляются нерабочие части и по причине заводского брака. В данном случае они могут появиться не сразу, а «посыпаться» со временем, быстро увеличивая свое количество до критического уровня.
Важно! При возникновении подозрений о механическом повреждении или браке стоит сразу же обратиться к специалистам или обменять винчестер по гарантии.
Какая Операционная Система для ПК лучше?
Бомби тонны трафика из Соц. сетей
Добавь сюда свою ссылку за 30 рублей
Наверное, практически, все пользователи компьютеров слышали, что кроме всем известной операционной системы для ПК Windows имеются еще и другие системы.

Рассмотрим основные плюсы и минусы современных операционных систем .
Windows XP

Операционная система Виндовс ХР уже достаточно давно функционирует на различных устройствах. Её выпуск был сделан 25 октября 2001 года, а последнее обновление этой системы произошла 21 апреля 2008 года.
Плюсы:
одними из основных плюсов операционной системы для ПК Windows XP является, то что она весьма удобна в управлении и для множества её пользователей интерфейс других ОС может быть непонятен и неудобен; на данную ОС имеется большое количество программ и игр, которые будет сложно запустить на прочих системах.Минусы:
для работы Виндовс ХР необходимо больше ресурсов, чем для прочих систем, поскольку в ней нет такого обилия настроек; для этой ОС выпускаются в большинстве случаев платные программы, поэтому Вам придется платить не только за систему, но и за программное обеспечение. Конечно же опытные пользователи могут найти бесплатные альтернативы необходимых программ, но с ними работать может быть значительно труднее.Windows 7

Как установить Убунту (Ubuntu) на флешку, запуск Linux с флешки
Линукс – достаточно распространенная операционная система с открытым исходным кодом. Она используется на многих предприятиях, как на рабочих компьютерах, так и на серверах. Связано это с неоспоримыми преимуществами ОС, хотя она имеет и ряд недостатков:
Преимущества :
Система распространяется бесплатно , не требуется лицензия Практически не требует защиты антивирусом Можно найти версию ОС под компьютер практически любой мощностиНедостатки :
Некоторые версии сильно отличаются от привычной Windows Многие программы под Windows на Линуксе не работают Небольшое количество софта по сравнению с Виндовс Могут быть проблемы с установкой драйверов 
Перед загрузкой стоит определиться с версией системы. Если на ПК установлен 2-х и более ядерный процессор , и оперативной памяти более 2 Гб, то есть смысл скачать версию для х64 систем. Она более современная и позволит реализовать все возможности ПК, вплоть до поддержки UEFI.
Установка на флешку в Windows
Подразумевается, что операционная система уже загружена с официального сайта в формате ISO. Чтобы приступить к установке, необходимо обзавестись специальной программой . Для этих целей вполне подойдет Universal USB Installer .
Для установки потребуется флешка размером не менее 2Гб.
Запускаем программу. 
Разберем настройки :
Step 1 – предлагает выбрать тип операционной системы. В нашем случае это Ubuntu. Step 2 – необходимо выбрать расположение образа системы Step 3 – выбора накопителя, на который будет установлена система. При установке галочки We will format as fat32 – флешка будет отформатирована в формат Fat32 Step 4 не трогаем, оставляем бегунок так, как есть.После нажатия кнопки Create начнется создание образа, которое обычно длится несколько минут. Затем флешкой можно пользоваться.
Можно воспользоваться еще одним приложением UNetbootin . Процедура не сильно отличается от вышеописанной:
Установка Windows 7 с флешки через командную строку
Скажем сразу – этот способ не несет в себе никаких преимуществ и вместо него обычным пользователям лучше применять программы UltraISO и WinSetupFromUSB, о чем подробно рассказывается в статье Установка Windows 7 с флешки . А вот метод в этой статье понадобится лишь настоящим мачо, которые обожают командную строку Windows.
Зачем усложнять себе жизнь, спросите вы? Ну есть же люди, что ставят Linux :) Нравится им строгая романтика консольных команд и текстового ввода. Никакого графического интерфейса – лишь монотонные строки текста и черный интерфейс командной строки, красотища! (любителям линукса – это шутка, не напрягайтесь ;)
В общем, главное что такой способ, подразумевающий использование DISKPART, существует, так почему бы не рассказать о нем?
В первую очередь подключите к USB-порту флешку объемом более 4 Гбайт.
Откройте командную строку (Пуск > cmd.exe) и вводите команду diskpart . Не забывайте, что утилиту следует запускать исключительно с учетной записи администратора.
Ждем, пока не появится приглашение командной строки DISKPART>. Вот теперь начинается настоящее веселье.

Проблема DISKPART в Windows XP
ВНИМАНИЕ : если вы подготавливаете флешку для установки Windows 7 из Windows XP будьте готовы что у вас сразу ничего не получится – потому что DISKPART с командой list disk попросту вообще не увидит флешку! Это ограничение DISKPART присутствует именно в Windows XP, а в Windows Vista и Windows 7 с этим все в порядке.
Поэтому чтобы подготовить флешку в Windows XP для установки Windows 7 понадобится хитрая уличная магия, которая позволяет превратить флешку в жесткий диск. Узнать об этом можно в следующей статье:
Как превратить флешку в жесткий диск
Без данного приема, повторяем, использовать DISKPART для подготовки загрузочной флешки с Windows 7 из Windows XP будет нельзя!
Выносной жесткий диск - какой фирмы, выбрать, сравнение по цене
Спрос на внешние носители информации стал особенно очевидным в последние годы. Причиной тому послужил не только постоянно увеличивающийся вес мультимедийного контента, но и ежедневно растущая активность вирусных атак и риск потери данных.
В огромном многообразии HDD и SSD сложно определить, какой выбрать – самый производительный или самый дешевый. Цель данной статьи – дать объективное представление обо всех аспектах выбора этого девайса.
Зачем нужен жесткий диск?
Переносной жесткий диск – это портативное запоминающее устройство.
Его основные функциональные особенности:
высокая емкость. Устройство позволяет хранить и переносить огромные объемы информации – от сотен гигабайт до нескольких терабайт. Его можно использовать в качестве второго винчестера, как загрузчик операционной системы; мобильность. Можно подключать к нескольким компьютерам через стандартный интерфейс USB, переносить с места на место; безопасность. Можно дублировать и хранить информацию за пределами ПК или ноутбука и ограничить к ней доступ третьих лиц.
Фото: внешние жесткие диски
Выше надежность хранения данных и нужные файлы всегда под рукой.
Параметры выбора
Среди критериев выбора внешнего жесткого диска USB можно отметить ёмкость, пропускную способность, период гарантии, низкое энергопотребление.
быстродействие. Этот параметр характеризуется скоростью вращения шпинделя и варьируется в пределах от 5400 до 7200 об/м. Чем она выше, тем быстрее происходит обмена данными. Но при этом увеличивается и температура. Поэтому высокопроизводительные носители со скоростью 7200 об/м оснащаются внешним вентилятором или другими конструктивными элементами для отвода тепла; форм-фактор. Это размеры девайса. Самые распространенные форм-факторы 2,5 и 3,5 дюйма;
Фото: форм-фактор 2,5 дюйма
объем буфера (кэш). Кэш-память служит для хранения ранее считанных данных. Объем буфера у современных винчестеров 32 или 64 Мб. Существуют 3,5-дюймовые модели с кэш-памятью 128 Мб. Увеличение буферной памяти увеличивает производительность большинства операций; программное обеспечение. ПО повышает эффективность использования накопителя. Утилиты разных производителей могут поддерживать дополнительные функции: облегчение работы с диском; удобный режим сохранения копий; улучшение энергосбережения; шифрование информации; синхронизация с системой; возможность восстановления файлов и т.д; внешний вид. Карманные варианты представлены в широком ассортименте. Девайсы в ярком эффектном корпусе оценят творческие люди. Модели в стильном алюминиевом корпусе дополнят имидж солидного бизнесмена. Стационарные винчестеры отличаются меньшим разнообразием, но и их можно подобрать под любой интерьер; гарантия. В зависимости от производителя от 1 года до 5 лет.Дистрибутивы Linux для старого ноутбука
Наверное, у всех нас есть старые устройства, ноутбуки или компьютеры, которые попросту не могут нормально работать с современной операционной системой, будь то Windows или Linux. Но такие устройства всё ещё можно применять с пользой. Существуют дистрибутивы Linux, специально разработанные для минимального потребления оперативной памяти и ресурсов процессора.
В этой статье мы рассмотрим лучшие дистрибутивы Linux для старого ноутбука или компьютера, которые вы можете использовать на своих устройствах. Это не рейтинг, а просто список, и все элементы достойны вашего внимания. Сегодня не будет долгих вступлений, перейдем сразу к обзору.
Содержание статьи:
1. Lubuntu
Lubuntu — это один из лучших дистрибутивов для старых ноутбуков. Он основан на Ubuntu, но достаточно лёгкий и стабильный. В качестве окружения рабочего стола используется LXDE, оно может работать даже при самых низких аппаратных характеристиках.
Вместе с системой поставляются все необходимые программы, но их намного меньше, чем в обычной версии Ubuntu, это делает дистрибутив ещё легче и меньше. Для нормальной работы Lubuntu нужен процессор Pentium II или Celeron с поддержкой технологии PAE. Минимальный объём оперативной памяти: 128 Мб, а места на жёстком диске — 2 Гб.
2. Puppy Linux
Это один из самых лёгких дистрибутивов. Он небольшой, но довольно мощный и может использоваться как на новых компьютерах, так и на достаточно старом железе. Свежие образы занимают порядка 300 мегабайт, и содержат только ядро ОС и небольшой набор самых необходимых программ, таких как браузер, плеер и т д.
Интересно, что Puppy загружается и работает из оперативной памяти, поэтому программы запускаются очень быстро. После установки на USB вы можете поставить дополнительные программы, и все они тоже будут работать из ОЗУ. Puppy Linux использует JVM или OpenBox в качестве оконного менеджера по умолчанию, и это делает его ещё более быстрым. Минимальные требования: 500 МГц процессор, 128 Мб оперативной памяти и 512 Мб места на диске.
QA
В данном случае возникновение сообщения "Лицензия не обнаружена" может быть вызвано нехваткой клиентских лицензий "1С: Предприятие 8", доступных серверу "1С: Предприятия".
Для работы через веб-клиент с клиент-серверной ИБ, расположенной на выделенном сервере, не могут использоваться программные клиентские лицензии "1С: Предприятие 8", расположенные на ПК с Агентом "1С: Линк".
В зависимости от варианта информационной базы (файловый или клиент-серверный) подсчетом клиентских лицензий занимается либо модуль расширения веб-сервера (в файловом варианте), либо сервер «1С:Предприятия» (в клиент-серверном варианте).
В этом случае клиентская лицензия "1С: Предприятие 8" может располагаться как на компьютере, где установлен модуль расширения веб-сервера (или сервер «1С:Предприятия»), так и в сети. Подсчетом клиентских лицензий занимается непосредственно модуль расширения веб-сервера (или сервер «1С:Предприятия»). В этом случае клиентские лицензии "1С: Предприятие 8" расходуются из расчета «один сеанс – одна лицензия». Соответственно, если на одном компьютере открыто два окна веб-браузера с доступом к одной информационной базе, то на это будет израсходовано две клиентские лицензии.
Тонкий клиент может использовать для получения клиентских лицензий "1С: Предприятие 8":
локальный ключ; многопользовательский ключ, доступный тонкому клиенту по сети через HASP License Manager; модуль расширения веб-сервера или сервер «1С:Предприятия».Если клиентская лицензия "1С: Предприятие" получается непосредственно тонким клиентом, то на одном компьютере возможен запуск произвольного количества экземпляров системы в режиме 1С:Предприятие.
Как подключить и пользоваться картридером

С помощью картридера можно подключить любую карту памяти к компьютеру. Кардридеры бывают даже в ноутбуках. Пользоваться картридером просто. Достаточно подключить его к компьютеру.
Универсальный картридер работает со следующими картами памяти: Secure Digital (SD), MMCplus и Multi-MediaCard (MMC), Memory Stick, Memory Stick PRO, Memory Stick Duo и Memory Stick PRO Duo картами памяти. Кроме того, кардридер должен поддерживать остальные форматы: miniSD, MMCmicro и MMCmobile, microSD, RS-MMC с адаптером. Обычно, карт-ридер не требует установки, достаточно лишь подключить его к компьютеру или ноутбуку с помощью USB кабеля.
Хороший картридер должен обладать следующими возможностями:
Обладать полной совместимостью со стандартами USB 2.0/USB 3.0 Поддерживать высокоскоростную передачу данных со скоростью до 480Mбит/сек Питание через USB разъем Поддерживать простую установку Plug and Play Поддерживать следующие все возможные карты памяти, без необходимости в применения адаптера Обладать индикацией (LED) при наличии карты памяти и передачи данных Картридер должен быть совместимым с современными ОС Подключите картридер напрямую в доступный USB порт. Ваш компьютер автоматически распознает кардридер и покажет сообщение о том , что найдено новое устройство. Windows установит необходимые драйверы для использования картридера. В папке «Компьютер» появится иконка карт-ридера.Для того, чтобы посмотреть информацию на карте памяти, необходимо зайти на кардридер, предварительно проведя его установку. Никогда не вынимаете и не вставляйте карту памяти, а также не отключайте USB кабель во время передачи данных. Убедитесь, что информация не пострадала из-за возможного случайного отключения, — например, откройте записанный файл на другом компьютере для проверки.